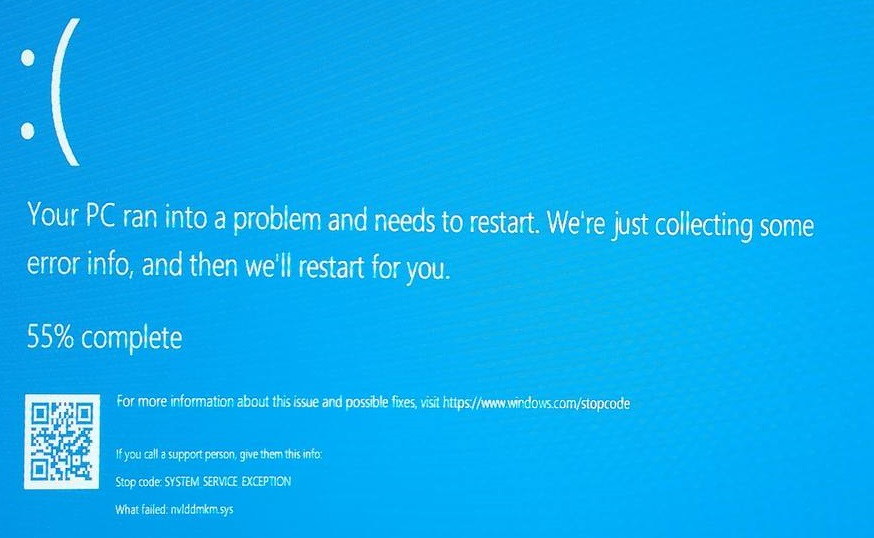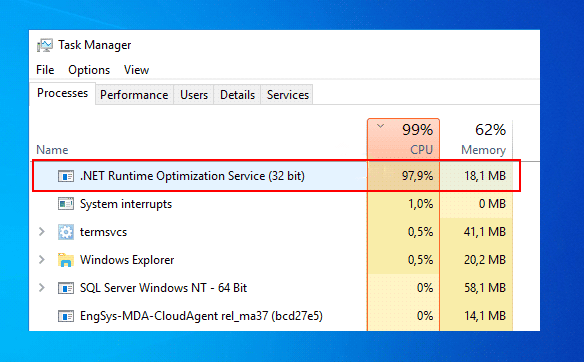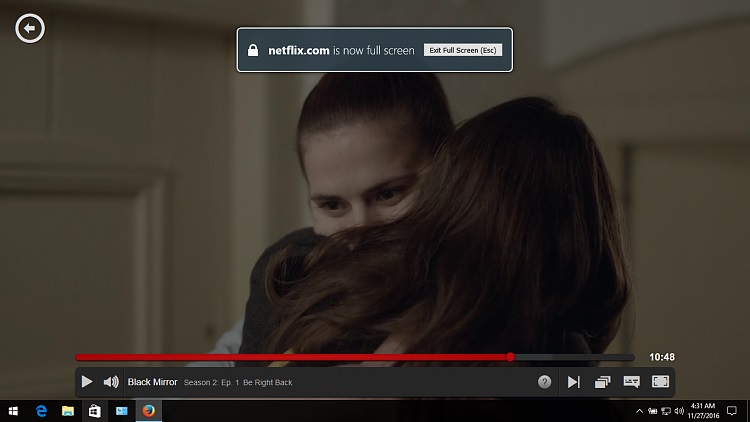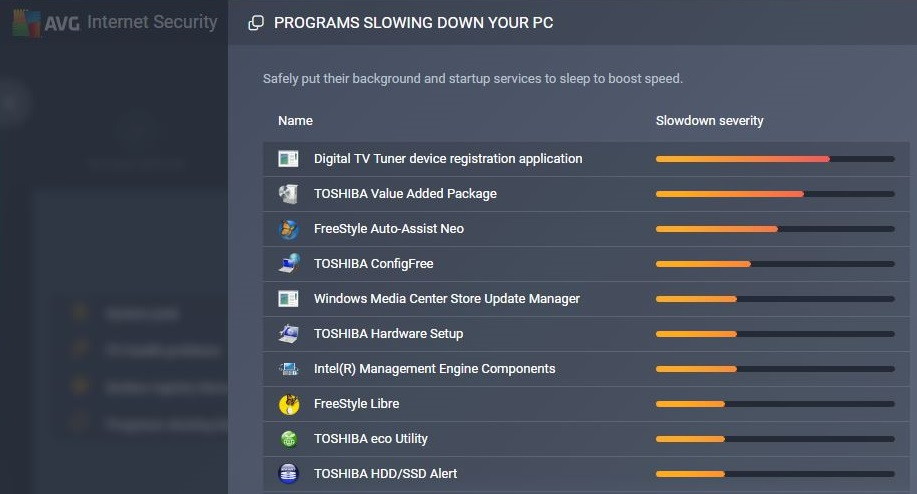Windows Update is a vital component of the Windows operating system, providing users with crucial security patches, bug fixes, and feature updates. However, encountering error codes during the update process, such as the 0x80004005 error code, can be frustrating.
In this detailed article, we will unravel the meaning of the 0x80004005 Windows Update Error Code, explore its potential causes, and provide effective solutions to resolve this issue.
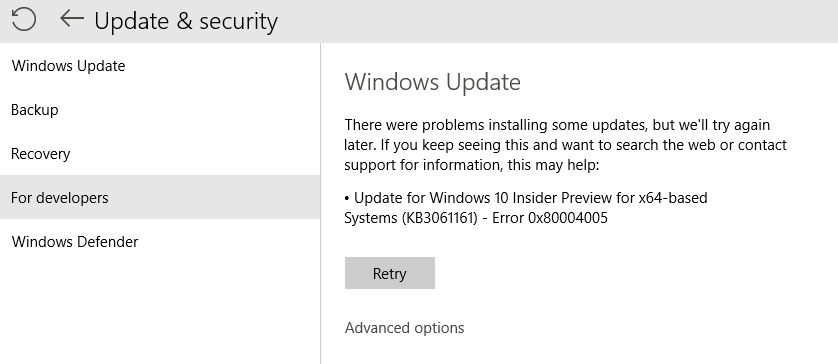
Understanding the 0x80004005 Windows Update Error Code
The 0x80004005 error code is a common Windows Update error that can occur when attempting to install updates or perform system-related tasks.
This hexadecimal error code represents a generic error message, making it challenging to pinpoint the exact cause of the problem.
Nevertheless, it is crucial to address the issue promptly to ensure your Windows operating system remains secure and up to date.
Read Also:
- Taskbar Showing in FullScreen
- .NET Runtime Optimization Service
- Digital TV Tuner Device Registration Application
Common Symptoms of the 0x80004005 Error
Experiencing the 0x80004005 error code may manifest in various ways, including:
- Failed Windows Updates: The error often occurs during the Windows Update process, leading to the failure of update installations.
- Application Errors: You may encounter the error when launching specific applications or attempting to perform certain system tasks.
- File or Folder Access Issues: Some users may experience difficulties accessing files or folders, particularly when they are located in specific directories or network locations.
Causes of the 0x80004005 Windows Update Error Code
The 0x80004005 error code can be triggered by a range of factors, making it essential to identify the root cause for effective resolution. Common causes of this error include:
- Corrupted System Files: Damage or corruption to critical system files required for Windows Update can result in the 0x80004005 error.
- Conflict with Antivirus Software: Third-party antivirus or security software may interfere with the Windows Update process, leading to this error.
- Permission Issues: Insufficient permissions to access certain files, folders, or registry keys necessary for the update process can trigger the error.
- Network or Internet Connection Problems: Issues with your internet connection or network settings can disrupt the Windows Update process and lead to the error.
- Registry Errors: Problems within the Windows Registry, where essential settings and configurations are stored, can result in the 0x80004005 error.
How to Fix Windows Update Error Code 0x80004005 Error
Error Code 0x80004005 Issue is a very common issue that can be solved easily by just following some methods.
Method 1: Problems In Activation
Sometimes, Problems in Activation may arise due to which you are unable to update Windows. Follow the below steps that will help you to properly activate your Windows.
Step 1: Go to the Start button.
Step 2: Click on Settings and then go to Update and Security.
Step 3: Then, hit on Activation.
Step 4: Now, select Troubleshoot to run the Activation Troubleshooter.
After running check if the problem is solved, if not proceed with other methods to update your Windows.
Method 2: Issues With Driver
There might be some drivers that are preventing from Windows Update. Fix those drivers then you will be able to update your Windows. Follow the steps to fix the driver.
Step 1: First, go to the Start button.
Step 2: Select the Control Panel.
Step 3: You will find Device manager settings, click on that.
Step 4: The device manager tab will open up. In that check, if you find any Unknown/ damaged device or any device which has a yellow triangle on it.
Once you identified the damaged/ unknown device, you can check on the web for its updated version, Install it and get it started.
Although it might or might not solve your issue, it can be used as temporary to prevent a driver update from reinstalling.
Using this you can hide these updates and concentrate on fixing the other ones. Or else you basically need to download a tool that can be used to “Hide” these updates and get it running.
Read Also:
Method 3: Use The Windows Update Troubleshooter
We go looking for other issues while sometimes the issue lies within also. These steps will help you to troubleshoot Windows update.
Step 1: First, go to the Start button.
Step 2: Search for Troubleshoot, and then press Enter.
Step 3: When the Troubleshoot window opens up, at the left side you will find View all option, click on it.
Step 4: A list of options will be displayed, in that list, click on Windows update troubleshooter and run it.
Step 5: Then hit on the Advanced button. Make sure that the Apply repairs automatically checkbox is enabled. Then click on Run as administrator.
Step 6: Keep clicking on Next, and follow the instructions. Lastly, you will complete the troubleshooting process.
If this method doesn’t work try another method given below.
Method 4: Manually Force Windows Update Restore
Before applying this method check for 0x80070057 Error.
Step 1: Go the Start button and search for Command Prompt.
Step 2: Right-click on Command Prompt and select Run as administrator.
Step 3: Then, type the following commands and hit Enter after each command:
net stop wuauserv net stop bits net stop cryptsvc ren %systemroot%\System32\Catroot2 Catroot2.old ren %systemroot%\SoftwareDistribution SoftwareDistribution.old net start wuauserv net start bits net start cryptsvc
Once you are done performing all the commands, close the command prompt. Now, try to install the updates and check if the error still exists.
Method 5: Using The Sfc Tool To Check For Corrupted File
At times, Windows updates might cause problems due to the corrupted file name opencl.dll. It also has an Anniversary update. It mainly causes the problem to the system which leads to the 0x80004005 error.
Step 1: Go the Start button and search for Command Prompt.
Step 2: Right-click on Command Prompt and select Run as administrator.
Step 3: Then, type the following command and hit Enter after the command:
sfc/scannow
This scan may take around 20 minutes and once the scan is completed without any issue you will get a message “Windows Resource Protection did not find any integrity violations.”
If it doesn’t work, check the %windir%\logs\cbs\cbs.log file. The lines at the end will tell you if your opencl.dll file is corrupt.
Method 6: Using The Dism Tool To Check For Corrupted Files
Deployment Image Servicing and Management tool is the best way to check if the file is corrupted or not. Follow the steps to check it.
Step 1: Go the Start button and search for Command Prompt.
Step 2: Right-click on Command Prompt and select Run as administrator.
Step 3: Then, type the following command and press Enter.
DISM /Online /Cleanup-Image /RestoreHealth
After completing the scanning check either the C:\Windows\Logs\DISM\DISM.log or the %windir%\logs\cbs\cbs.log file. The ending lines will inform you if the opencl.dll file is corrupt.
Method 7: Repair The Opencl.dll File Manually
Step 1: At the beginning, Download the Media Creation Tool from this link: http://go.microsoft.com/fwlink/?LinkId=691209
Step 2: Go and can use this tool to download Windows 10 Pro ISO. Save it in a temporary folder. Then, Extract the file to the c:\temp\windows folder.
Step 3: Now, you have to convert the install. esd file to install.wim file. Then, type in the following:
“Dism /Export-Image /SourceImageFile:c:\temp\windows\sources\install.esd /SourceIndex:1 /DestinationImageFile:c:\temp\windows\sources\install.wim /compress:max”
Step 4: Now you generate the index and windows version of the WIM image. Later, Use this command:
“Dism /Get-WimInfo /wimFile:c:\temp\Windows\sources\install.wim”
Step 5: Finally, You can now restore the corrupted files from the WIM image. Then Type:
“Dism /Online /Cleanup-Image /RestoreHealth /Source:wim:c:\temp\Windows\sources\install.wim:1 /LimitAccess”
After all the steps, restart your system. Rerun the sfc / scannow to repair and check for corrupted files again. Now the error code 0x80004005 will vanish.
Read Also:
- MangaPark
- Xbox One Won’t Turn On
- IDP.Generic
- nvlddmkm.sys
- The Requested Operation Requires Elevation
Conclusion
Those were some good and best features on how to fix Windows Update Error Code 0x80004005. Patiently try all the above methods without any mistake. This solutions will surely help you to resolve the error. Also, you can proceed with your work.