Microsoft Word, part of the renowned Microsoft Office suite, is a powerful word processing tool used by millions worldwide. Whether you’re creating a report, crafting a resume, or working on a lengthy manuscript, Word offers various features to enhance your document editing experience.
One common task users encounter is deleting unwanted pages. In this comprehensive guide, we will explore the meaning of how to delete a page in Microsoft Word, understand the different methods to achieve this, and provide step-by-step instructions to help you master this essential skill.
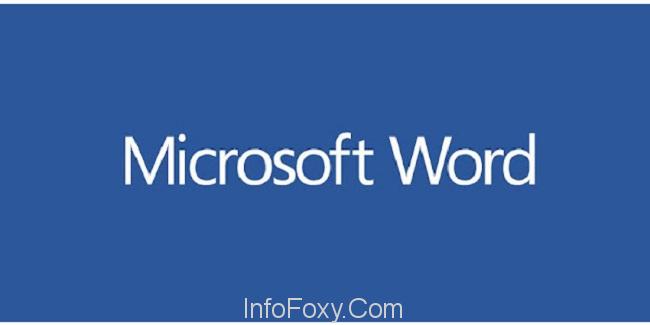
Understanding the Need to Delete a Page
Before delving into the techniques to delete a page in Microsoft Word, let’s understand why you might encounter situations where you need to remove a page from your document:
- Formatting Errors: You may have formatting errors that cause an extra, empty page to appear at the end of your document, disrupting the layout.
- Unwanted Content: There might be a page containing content you no longer need or wish to keep in your document.
- Page Breaks: Accidental page breaks or section breaks can lead to unwanted pages that need removal.
- Text Overflow: Text may overflow from a previous page, creating an orphaned page that needs deletion.
Read Also:
How To Delete A Page In Word That Contains Text and Graphics?
To keep things straight, removing only the blank page is not the same as removing the page with all the text and pictures. To begin, we need to know how to remove a page that includes both text and visuals.
Step 1: In order to delete a page, we must first select it and then click anywhere on it to bring up a new blank page. We can use the Go To function by pressing Ctrl+G on Windows or option+CMD+G on a Mac, or we can simply scroll down the page.
Step 2: Next, we need to pick the full page again because Microsoft Words needs to know that we want to erase the complete page, not just the content.
Step 3: Using Windows, press Ctrl+G to go to the Go To function, and using a Mac, press option+CMD+G to go to the Go To function. Then, in the box labelled Page Number, we need to input the page number. If you don’t want to continue, you can either click the enter key or go to a different function.
Remove the page from the document after this step. Despite the fact that we’ve already selected the complete page to be deleted, Microsoft Word does not provide an in-built delete feature for pages.
To erase a page, first make sure you’ve picked the entire thing you want to get rid of, and then click the delete button.
Selecting paragraph authors is the final step. The Shift button can be used to pick the paragraph makers. Removed paragraph makers can be deleted by clicking the delete button on a blank page.
In Word, How Do You Delete a Blank Page?
The end of a document in Microsoft Word is normally blank. It’s illogical on every level. To remove a blank page, there are a few actions we must take.
Step 1: The first step is to go to the view option from the top menu and select the Navigation Pane option from the drop-down list. In order to view all of the document pages, you must first click on the left-hand side menu. If it doesn’t appear, we need to make sure that the pages tab is selected.
Step 2: Next, go through the list until you find the blank page you wish to remove. After seeing the undesired page, double-clicking it is the only way to remove it. We must now keep in mind that pressing CMD+8 on a Mac will display the paragraph markers. Ctrl+Shift+8 is the key combination to use if we’re running Windows.
We can alter the font size of the paragraph markers in step three. For paragraph markers, we need to go to the Home tab and type “1” in the font size box, then click the Enter button to save the change.
Afterwards, we can simply remove the paragraph markers. Ctrl+shift+8 button on Windows, and command+8 button on Mac, are the keys to hide the paragraph markers.
Additionally Methods to delete a page:
Microsoft Word provides several methods to delete a page, catering to different scenarios and user preferences:
Method 1: Using the Backspace or Delete Key
- Position Your Cursor: Click at the end of the page you want to delete.
- Press Backspace or Delete: Press the Backspace key on your keyboard if your cursor is at the end of the page, or press the Delete key if your cursor is at the beginning of the page.
- Repeat if Necessary: If there are multiple unwanted pages, repeat the process until all unwanted pages are deleted.
Method 2: Using the Navigation Pane
- Open the Navigation Pane: Go to the “View” tab on the Word ribbon and check the “Navigation Pane” option.
- Select the Page: In the Navigation Pane, you’ll see thumbnails of your document’s pages. Click on the thumbnail of the page you want to delete.
- Delete the Page: Press the Delete key on your keyboard to remove the selected page.
Method 3: Using the Find and Replace Feature
- Open Find and Replace: Press “Ctrl + H” to open the Find and Replace dialog box.
- Go to Special: Click the “More” button and select “Special.”
- Choose Page or Section Break: Under “Special,” choose “Page” to find page breaks. Click “Find Next” to locate the page you want to delete.
- Delete the Page Break: With the cursor placed just before the page break, press the Delete key to remove it.
Method 4: Using the Go To Feature
- Open Go To: Press “Ctrl + G” to open the Go To dialog box.
- Specify Page Number: In the dialog box, type “\page” followed by the page number you want to delete (e.g., “\page5” for the fifth page).
- Go To the Page: Click “Go To” to navigate to the specified page.
- Delete the Page: Once on the page, press the Delete key to remove it.
Method 5: Adjusting Page Margins
- Adjust Page Margins: Reduce the page margins to a minimum on the page you want to delete.
- Reduce Font Size: If necessary, reduce the font size to the smallest possible value on the same page.
- Recheck: After adjusting margins and font size, review the document to see if the unwanted page is no longer visible.
- Print or Save: If you intend to print or save the document, ensure that the changes do not affect the overall appearance and readability.
Read Also:
Conclusion
Mastering the art of deleting a page in Microsoft Word is a fundamental skill that can enhance your document editing proficiency.
Whether you’re dealing with formatting issues, unwanted content, or accidental page breaks, knowing how to remove pages efficiently is invaluable.
By following the methods outlined in this guide, you can confidently delete pages, ensuring your documents are well-organized and error-free. Remember to save your document after making changes, and regularly practice these techniques to become a Word editing expert.



















