All of the most significant features of Windows 10 can be found in one place: the Start menu. Any error, command or programme search must be done from the Start menu. You’ll find the Start menu in the left-hand corner of your PC’s screen.
The start menu has been a fundamental element of all Windows operating systems, not just Windows 10. It’s been the same for years, but Microsoft altered the style completely in Windows 8, which was terrible and caused a lot of issues for its consumers.
Currently, Microsoft 10 is the company’s best effort at creating a beautiful operating system. Although the design is attractive and draws users in, there are a number of faults that are causing a significant deal of frustration for those who use it.
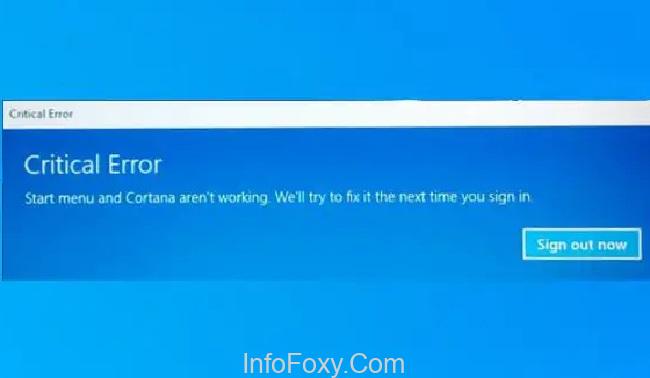
“Windows 10 start menu not working” is one such bug. When the start menu of your Windows does not open, it can cause problems with your computer’s performance.
Read Also:
Understanding the Start Menu Not Working Issue
Before delving into the solutions, let’s clarify what the “Start Menu not working” issue means:
Start Menu Not Working is a common problem in Windows 10 where the Start Menu, which typically provides access to apps, settings, and the search bar, becomes unresponsive or fails to open.
This issue can manifest in various ways, including the Start button not responding when clicked, the Start Menu not opening at all, or displaying error messages.
Causes of the Start Menu Not Working Issue
Several factors can contribute to the Start Menu not working issue in Windows 10. Understanding these potential causes is crucial for effective troubleshooting:
- Corrupted System Files: Corruption in system files or essential components can disrupt the functioning of the Start Menu.
- Software Conflicts: Incompatible or conflicting software, especially third-party apps or antivirus programs, can interfere with the Start Menu.
- User Profile Issues: Problems with user profiles, such as a corrupted profile or incorrect permissions, can affect the Start Menu’s functionality.
- Windows Updates: Some Windows updates may introduce compatibility issues that result in the Start Menu malfunctioning.
- Driver Problems: Outdated or incompatible device drivers can cause conflicts that impact the Start Menu.
- Malware or Viruses: Malicious software can damage system files and disrupt the normal operation of the Start Menu.
Fix Windows 10 Start Menu Not Working
Users who have just updated from Windows 7 or 8 to Windows 10 are most likely to experience problems with the start menu. Third-party apps in between can disrupt these menus when changes and pushes occur in the app.
But don’t panic, because these issues aren’t permanent and may be fixed by following the methods outlined in this article. Here are some ideas for getting things done.
1. Reverting
The first step is to go back and update the windows. It’s a great way to go about things. Return to Windows 10 technical preview build 10049 to fix any issues you may be having with the start menu.
Make sure to activate your Windows 10 before you do this, and then reboot your computer. Because if the problem isn’t remedied, the situation will return to its original state.
2. Windows Image
This simple approach of repairing the Windows image should be tried if revering and updating Windows hasn’t fixed your problem with the non-working start menu.
To begin, start a command prompt by pressing and holding the Windows key and the X key at the same time. You may want to open it in a different method. Make sure that the command prompt is an administrator.
There are some commands you’ll need to enter in, so grab your keyboard. Type:
Dism/Online/Cleanup-Image/RestoreHealth
After typing this command, press the Enter key.
Restarting your computer will most likely fix your Windows issue. If this isn’t possible, don’t be concerned; we have other options.
3. Utilizing Powershell Elevated Mode
As previously said, it’s conceivable that third-party software have been corrupted and are producing problems in the computer while upgrading from a prior version of Windows to Windows 10. We will use this way to re-register apps and so raise any corruption that may be present.
Step 1: To launch the command prompt, press and hold the Win+X keys on your PC at the same time.
Step 2: In the Command Prompt, type Powershell and press Enter. After typing, hit the enter key. If you don’t want to use the command prompt, you can alternatively search for the software in Cortana and install it that way.
Step 3: Open the command prompt as an administrator and start the application from there. Once the app has been launched, type
“$($_.InstallLocation)/AppXManifest.xml” is registered in the Get-AppXPackage | Foreach command. “dd-AppxPackage -DisableDevelopmentMode”
As soon as you’ve entered this code, press Enter to activate the command; the command will take a while to begin working, but don’t worry, as all problems are going to get fixed in time and the start menu will work properly.
Cortana or the Start menu guidance can provide information and aid if you are experiencing unknown serious issues. It is certain to assist you overcome those mistakes.
4. Set Up a Brand-New User Account and Get Going
In the event that none of the aforementioned approaches proved successful, there are a plethora of other options available to you. Make a new account and log in with it as a possible solution.
Because you just updated to a new operating system, you may have re-registered the start menu, which could be the source of the difficulty in the start menu.
To fix the problem, I recommend creating a new account and logging in with that one. In spite of what you think, the operation isn’t nearly as difficult or time consuming as people make it out to be.
This feature is available if you find that the start menu is operating well after creating a new account, and you can effortlessly transfer all of your prior account’s data to the new one.
Follow these steps to establish a new account:
Step 1: To begin, click on the Start button on your computer’s desktop.
Step 2: Make your way to the settings page.
Step 3: To complete the process, select the Accounts option.
Step 4: On the left side of the PC, there will be an option labelled “Family and other users.”
Adding an additional user to this PC is as simple as selecting the option under Other users and clicking the Add button.
It doesn’t matter if you use a Microsoft account or a local account; the important thing is to establish a new account and verify that you can now access the Start menu and utilise it properly.
5. Run the Start Menu Troubleshooter from the Start Menu
Users of Microsoft PCs can use this feature by downloading an app. It’s a simple and effective solution because all you have to do is run the tool, and troubleshooter will check for problems with the start menu. If any problems are found, it will begin fixing all of the problems with the star menu.
6. The System File Checker
Corrupted Windows Resource Protection File may prevent you from doing SFC scan. This file is part of the Windows OS and interferes with the computer’s smooth operation, meaning that none of Windows’ usual operations will work as they did before this SFC scan.
In order to execute the system file checker, press the shortcut keys to open the command prompt (Admin).
sfc /scannow and hit the enter button so that it may start scanning for all corrupted or problematic files in the Windows. Theses commands take some time, so make sure that you don’t leave it in between aborting the process. Just wait for some time till the scan gets completed.
Check to see if the start menu now works properly after using this method to fix your computer’s missing and corrupted files.
Read Also:
Conclusion
You don’t have to attempt each and every option listed here; instead, pick one that suits your needs and give it a shot. You may also begin with the first approach and work your way down the list until the problem is resolved.



















