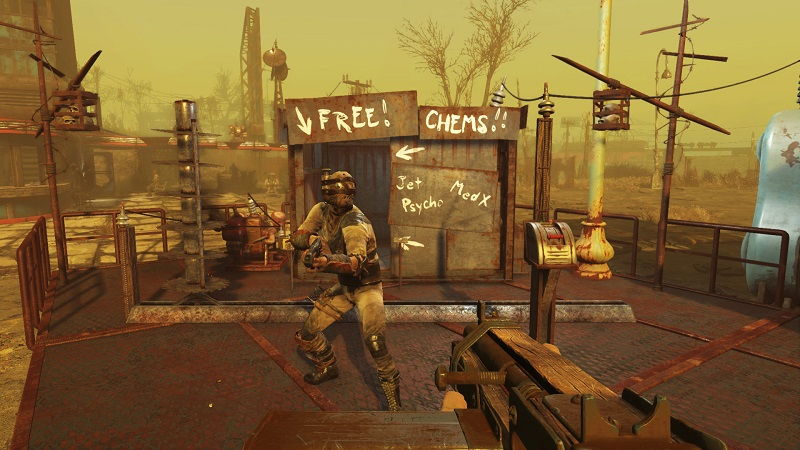If you are facing slow speed in downloading your Steam, then you should first compare your Steam download speed with your network download on the same scale.
For instance, if you are getting 768KB/s (kilobytes per second) on your Steam client, this means your network speed is 6144Kb/s (kilobits per second).
In other words, 6 megabits per second. Many people get confused and treat both measures the same. There is a small chart so you can understand much better.
The slow download issue can be caused by outdated network drivers, firewall blocking, caching issues, network connection issues, download server location, resource-eating programs, or even download cache.

We suggest trying the suggested fixes on at a time to identify and resolve the issue easily.
Understanding the Steam Download Slow Issue
The Steam download slow issue refers to the problem of experiencing significantly reduced download speeds when attempting to download or update games through the Steam client.
This issue can be particularly frustrating, especially when you’re eager to play a newly purchased or updated game.
Read Also:
Key Aspects of the Steam Download Slow Issue:
- Reduced Download Speed: The primary symptom of the issue is a notable decrease in download speed, which can result in extended wait times for game downloads and updates.
- Inconsistent Behavior: The issue may not be consistent and can vary from one download to another. Some downloads may proceed at normal speeds, while others are slower.
- Diverse Causes: Steam download slowdowns can stem from a variety of factors, including network issues, server congestion, or local system configurations.
- Frustration and Impatience: Slow download speeds can lead to player frustration and impatience, as gamers eagerly await the opportunity to dive into their favorite titles.
Causes of the Steam Download Slow Issue
Several factors can contribute to slow download speeds on Steam:
- Network Congestion: High network traffic or congestion, especially during peak hours, can result in slower download speeds.
- Server Load: Steam’s servers may experience high loads when many users are downloading or updating games simultaneously, causing reduced speeds.
- Local Network Issues: Problems with your own network, such as a weak Wi-Fi signal, router issues, or network congestion within your home, can impact download speeds.
- Throttling: Some Internet Service Providers (ISPs) may throttle or limit the download speeds for certain online services, including Steam.
- Geographic Location: Your proximity to Steam’s content delivery servers can affect download speeds, with closer users typically experiencing faster downloads.
How to Fix Steam Download Slow Error
Now I gonna tell you a couple of methods to fix this problem. Here are some of the steps to fix the slow downloading speeds on stream.
Method 1: Clearing Download Cache
Here are the few steps to clear the cache
Step 1: Firstly, open stream, click on the steam in the upper left corner then submenu appears, Click on the setting option.
Step 2: In setting option click on the submenu option downloads, here in download option Click on the clear download cache.
Step 3: Suddenly pop up should appear on the screen(This will clear your download cache and You will need to login stream again.) This pop up appears then click on the ok button.
Step 4: Lastly, log into your stream account as it gets logout.
Method 2: Changing Your Download Location
Here are the few steps of a second method
Clicking on different download locations can solve the issue causing download lag and delays. To find the fastest location/server you have to test several servers here are the few steps you can manage to change the server.
Step 1: First of all, click on the stream in the upper left corner on the submenu click on the settings.
Step 2: Secondly, choose download from settings it appears on the left corner of the window.
Step 3: Next, download submenu appears, Choose the fastest server which is close to you.
Step 4: Following that, click on the OK button after choosing it.
Step 5: Now check to download again to see the difference in speed.
Method 3: Check the Network Connection
To check the internet network connection. Check your network if you are using a WiFi router for the internet connection disable all the extra device which are connecting on the same network(If connecting any).
Here are a few steps you can do to check the network connection to fix the slow downloading speed on stream.
Step 1: Check your network connection, click on the bottom right corner as shown below.
Step 2: Make sure your device connected with the best network, make sure that your network is not connecting with any other devices.
Step 3: Make sure that your torrent is shut off because it decreased the bandwidth of the Network which led to a bad internet connection.
Step 4: Right-click on the mouse of the torrent then the menu appears to click on the Exit button.
Method 4: Disable the Antivirus
The free antivirus affected your network as well as decrease the speed of the PC. It checks all the downloading file to ensure that all file is malware-free. To do this, it consumes the internet of your system.
These antiviruses pop up always while working and if you click sometimes the virus is a download by the free version of antivirus.
Here are the few steps you can disable/ uninstall the free antivirus in your pc
Step 1: Tap on the window button in a laptop, a menu appears in two-column
Step 2: On the right column click on the control panel option.
Step 3: Suddenly menu appears with a lot of options.
Step 4: Click on the program feature in the menu. As shown below.
Step 5: After clicking on the program feature search the free antivirus and click on it pop up appear
Step 6: Click on OK button, Antivirus get install
Method 5: Refresh the Steam
It requires some files to download, after downloading additional files we are ready to go. It requires a few steps to go.
Step 1: The default location for your steam folder should be “C:\Program Files (x86)\Steam”.
Step 2: Next, click on the window button and the in search bar search run.
Step 3: After clicking it the popup appears In the dialogue box write “C:\Program Files (x86)\Steam”.
Steam.exe (Application)
SteamApps (Folder)
Step 3: Delete all the other files/folders/applications except the ones mentioned above and Restart stream.
Step 4: Now Steam will download all the missing files and folders and launch when it’s
Ready advice to restart your computer as it takes a few minutes but it solves the issue.
Method 6: Change the Download Limit
This method is strongly recommended if the download peak is 0 bytes/s or dropping to 0 bytes/s. All you need to do is to change the download limit so let get started.
Step 1: Firstly, open the stream
Step 2: Then, click on the upper left corner and go to the setting.
Step 3: After clicking on settings submenu to appear, click on the Limit reached as shown
Step 4: Following that, choose your bandwidth setting according to your internet connection. Which internet setting allows your bandwidth just click on that option
Step 5: Lastly, click the OK button to apply the changes.
Tips to Prevent the Steam Download Slow Issue
To minimize the chances of encountering the Steam download slow issue in the future, consider these tips:
- Regularly Update Steam: Keep your Steam client up to date to benefit from the latest performance enhancements and bug fixes.
- Optimize Network: Ensure your home network is optimized for gaming, with a reliable router and a strong Wi-Fi signal.
- Schedule Downloads: Schedule large game downloads or updates during times when network traffic is lower, such as overnight.
- Monitor Network Usage: Keep an eye on your network usage and pause or limit other bandwidth-heavy activities while downloading games on Steam.
- Choose Servers Wisely: When selecting a download server, opt for those with a lower load and better proximity to your location.
Read Also:
Conclusion
We have listed all the possible methods to solve the issue of “Steam Download Slow.” Lastly, we hope that this Method will solve your Slow download stream problem.