Numerous ERR_SSL_VERSION_INTERFERENCE related issues can be found all over the internet. An error in your computer software will very certainly lead you to a pool of midsection-deep Web optimization stuff that doesn’t actually answer your question.
Alternatively, if it does, it provides shoddy advice on how to get past it. Watchword-stuffed standard wording on how common SSL problems are appears in the great majority of these garbage answers.
One of these errors is ERR_SSL_VERSION_INTERFERENCE. This is a common SSL/TLS test-related blunder that occurs when browsing web pages using Google Chrome or Firefox. In order to avoid this error, it is necessary for both the web application and the web server to agree to assist with the most often acceptable TLS variations.
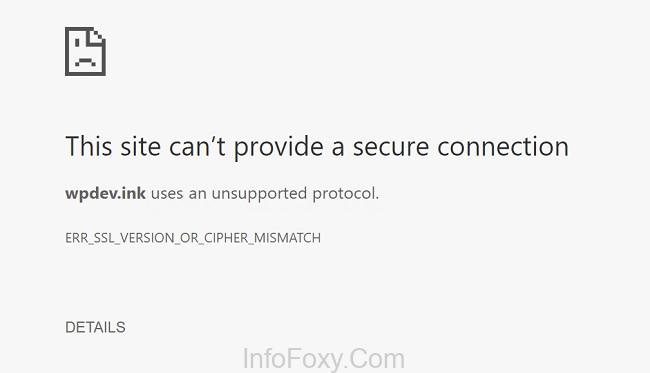
It’s unusual for a single component of a software or server to think outside the box when it comes to TLS 1.3. It is virtually impossible to get past this without adjusting the assistance of their display version.
It’s evident that encouraging anything else is a bad idea, and it should be suppressed. It is possible to fix the error message
Read Also:
What is the ERR_SSL_VERSION_INTERFERENCE Error?
The ERR_SSL_VERSION_INTERFERENCE error is a common SSL-related error message that users often encounter while trying to access secure websites through Google Chrome.
This error occurs when the browser detects an issue with the SSL/TLS (Transport Layer Security) protocol, which is responsible for encrypting data transmitted between your device and the website’s server.
When this error occurs, Chrome prevents the connection to the website for security reasons.
Understanding the Causes
To effectively troubleshoot and resolve the ERR_SSL_VERSION_INTERFERENCE error, it’s essential to understand the common underlying causes:
- Outdated Browser: Using an outdated version of Google Chrome may lead to compatibility issues with the SSL/TLS protocols used by secure websites.
- Incorrect Date and Time Settings: An incorrect system date and time can cause SSL certificate verification failures, triggering this error.
- Antivirus or Firewall Interference: Overly strict security settings in antivirus software or firewall configurations can sometimes interfere with SSL/TLS connections.
- Malware or Browser Hijacking: Malicious software or browser hijackers can modify Chrome’s settings, leading to SSL errors, including this one.
- Misconfigured SSL/TLS Settings: Issues with the SSL/TLS settings on the website’s server can result in this error.
- Website Certificate Problems: Problems with the SSL certificate of the website you are trying to access, such as an expired certificate or a mismatched domain, can cause this error.
Methods To Fix the “Error: ERR_SSL_VERSION_INTERFERENCE.” Error in Chrome
It’s possible that the TLS adaption process may be hindered by ERR_SSL_VERSION_INTERFERENCE, which is an SSL fault. Most people believe that just one of you, either the client or the server, supports TLS 1.3, while the other does not.
According to the information provided by Chrome when you get an error, the site you’re trying to view does not meet the requirements for a standard TLS rendering version.
As a client or server, one of you only supports TLS 1.3, while the other does not support it by any means, and this is the most usually perceived impact.
1. Check The Time and Date
Most of the time, the security certifications used at these locations are only valid for a limited time. They’re regarded terminated after that time period, and Google prevents you from accessing the sites because of the hazards associated with an absence of recently renewed security authentication.
Google Chrome is having a difficult time determining whether or not a site you’re visiting is legitimate since the authenticity dates of the site don’t match the clock on your computer. This could be the reason why you’re getting a low score on a bad site page.
Refresh your PC’s dates and time zone to fix this problem. To set the date and time, follow these steps:
Step 1: To access the Settings Window, go to the Start Menu and select settings. Upon opening the Settings Window, navigate to the time zone and time setting sections, and enable the automated setting of both the time and time zone.
Step 2: Restart Chrome to see if that fixes the ERR_SSL_VERSION_INTERFERENCE issue.
2. Remove Antivirus/Firewall Software
Antiviruses are designed to keep you safe from threats and harmful websites. By screening the SSL/TLS conventions used by the websites you visit, it is able to accomplish this. It prevents you from reaching the locations if it believes that such norms are unsafe.
Furthermore, an unreliable antivirus programme may fight against real SSL/TLS conventions. If you want to see if an outside antivirus is interfering with your online pastime, it’s a good idea to temporarily disable it.
If the problem is solved, your best bet is to switch to a more powerful antivirus software. If the problem persists, activate the antivirus software and explore other difficulties, such as the net network.
Disabling antivirus software is as simple as following these steps:
Step 1: Open the Windows Start menu by going to Start > All Programs > Open. Using the search tool, type “Windows Security” and hit enter to find it.
Step 2: Virus and threat protection is in the left action bar, so choose it and then click on Manage settings. In the Real-time protection section, select yes to switch off Windows Defender Antivirus temporarily. Check to see whether the problem has been fixed.
By clicking the toggle button a second time, you can re-enable Antivirus protection. The next time your computer reboots, it will automatically resume.
3. Delete All History of Browsing Session
Google Chrome stores (Reserves) the web pages and records on the sites you visit most frequently when you use it to access the internet. To ensure that the pages load quickly when you return, this is necessary.
Reserved insights can chew up your plate space over time, making it difficult to browse websites owing to their small circles. Clean Chrome’s history if this is the root cause of the ERR_SSL_VERSION_INTERFERENCE alert for your programme.
Clearing your browsing history is as simple as the methods listed below:
Step 1: Google Chrome’s menu may be accessed by launching Chrome and then clicking on three dots on the right side of the browser. Click on settings, and then scroll down to see Chrome’s advanced settings (see Step).
Step 2: The Clear Browsing Data option can be found under the Privacy and Security section, so click on it. New window will open, select all the available selections from the list, and then select All time in Time range.
Finally, restart your Chrome browser and see if the problem persists.
4. Make Use of The Chrome Defragmentation Tool
Chrome is preloaded with a built-in tool called the Chrome Cleanup Device. It doesn’t clean up Chrome, but rather scans your computer for potentially harmful virtual products. Such projects can be found on your PC if you perform the sweep.
Remove them from your computer as soon as they are discovered. To make use of the Chrome Cleanup Tool, follow these simple instructions:
Step 1: Google Chrome’s menu may be accessed by launching Chrome and then clicking on three dots on the right side of the browser. Click on settings, and then scroll down to see Chrome’s advanced settings.
Step 2: To do a system reset and cleanup, go to the Reset and cleanup menu and select that option. Remove any potentially malicious software, restart your PC, then open Chrome to verify that the website you’re trying to access can be accessed.
5. Ensure That Chrome
ERR_SSL_VERSION_INTERFERENCE is a potential side effect of an out-of-date version of Chrome. An error occurred in Chrome. To begin, make sure that Chrome is up to date.
You can upgrade your Chrome by following these steps:
Step 1: The first step is to open Chrome and then click on the three dots at the top right of the screen to access Chrome’s menu.
Step 2: Click Help, then About Google Chrome from the Chrome menu that displays. The next step is to open a new window in which Chrome will search for newer versions. If there is a newer version of Google Chrome, click the Update button.
As soon as the update is complete, restart Chrome so that you can see if the error persists.
6. Delete and Reinstall Chrome
Changing the state of Chrome can be done by Resetting it. To perform a factory reset on Chrome, follow these steps:
Step 1: Open Chrome and click on the three dots to bring up the Chrome menu, which is the first step in the process.
Step 2: Next, go to Chrome’s Advanced options by clicking on Settings and then scrolling down to the bottom.
Alternatively, you can use the address bar to type chrome:/settings and then press Enter. To get to the more advanced options, go to the bottom of the page.
Reset and clean up is now available in Advanced Settings. Select it and click on Restore settings to their default values. Selecting Reset Browser will bring up a dialogue box.
It’s time to restart Google Chrome and check to see if there’s a problem.
7. Remove Hardware Acceleration
It may come in handy from time to time because it allows the software to make use of the computer’s processor to handle all of the tasks. Some Chrome users prefer to disable this feature because it regularly causes the ERR_SSL_VERSION_INTERFERENCE error.
Disabling Hardware Acceleration can be done using the following steps:
Step 1: Open Chrome and click on the three dots to bring up the Chrome menu, which is the first step in the process.
Step 2: Next, go to Chrome’s Advanced options by clicking on Settings and then scrolling down to the bottom.
Step 3: Then Navigate to the System section and disable hardware acceleration by clicking on the disable it option.
Step 4: Restart Chrome and see whether the error persists.
Read Also:
Conclusion
Although it’s not a major problem, this error message is something that every one of us customers need to prepare for because it can go after any gadget, even the most recent Android models. Whatever the case may be, don’t worry; SSL association errors may be corrected.
For now, while the Chrome team works on a long-term solution to the ERR_SSL_VERSION_INTERFERENCE error, you can try any of the solutions we’ve outlined below, as well as install the Android cleaning application.
Android cleaning instruments, on the other hand, may not be able to cure Chrome’s errors, but they can improve your browsing experience. Google Chrome is included in the list of programmes that can’t function without interruptions being filtered out.



















