When our computer has a problem, it is really upsetting. If there is an issue with the PC, we will be unable to do the things we need to. Driver Power State Failure is one of the most regularly encountered computer problems.
The term “blue screen of death” refers to the same thing. Windows 10 users frequently see this problem. While playing games, using any software like AutoCAD, browsing the internet, or using Photoshop, this error may show on your computer.
Even if you aren’t doing anything, this error may pop up on your computer. The error code 0x0000009F, nvlddmkm.sys, and ntoskrnl.exe driver names may also appear. Specifically targeted power management is to blame.
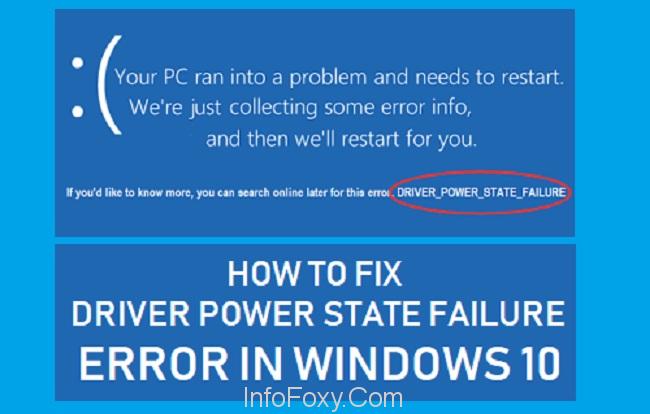
When the PC tries to wake up a device from low power to idle state but the corresponding driver does not respond, the Driver Power State Failure occurs. This BSoD problem could also be caused by a number of other factors.
Read Also:
In most cases, this is due to the presence of appropriate drivers on your computer. Fortunately, you can avoid this dreadful problem by installing the greatest software on your computer.
In some cases, you may just restart the computer to fix the problem, but in others, you’ll need to utilise one of the following ways. When they see the dreaded “blue screen of death,” many Windows 10 users freak out.
It’s not a big deal to follow these simple instructions to fix the problem. Every time you try to access your computer, you’re greeted by this blue screen of death. An irritating problem, Driver Power State Failure, afflicts you and your computer.
The following problems have been reported by Windows users as a result of the error “Driver Power State Failure.” Then tell us what they are: There are many BSoD problems that crop up on your screen when you’re using your computer, and this one is one of the most common.
a problem with the power supply of the driver Most of the devices affected by this issue are from Toshiba (HP), Dell (Acer), Alienware (Samsung), Sony (Lenovo), and Samsung (Sony). Many HP, Lenovo, and Dell customers have expressed their displeasure with this issue.
Failure of the driver’s power state The problem has been attributed to Nvidia graphics cards, as implied by the name, and we have given you with a workaround to avoid it. This issue happens when a specific USB device is connected to your computer and causes Driver Power State Failure USB.
As a last resort, you may need to disconnect all of your PC’S USB ports in order to locate and fix the problem. When you boot up your computer, you’ll get this error message: Driver Power State Failure.
If this issue occurs at startup, you will not be able to turn on or use your computer at any time. It is possible that a third-party application or piece of software, such as your antivirus, is responsible for this issue.
According to user feedback, Kaspersky or McAfee are the most likely culprits.
Understanding Driver Power State Failure
Before we explore the solutions, let’s clarify what the “Driver Power State Failure” error means:
Driver Power State Failure is a Blue Screen of Death (BSOD) error in Windows 10. When this error occurs, it indicates that a driver has entered an inconsistent or invalid power state.
In simpler terms, a hardware driver responsible for managing a specific device (e.g., a graphics card, network adapter, or USB device) is not functioning correctly, leading to system instability and the BSOD.
Common Causes of Driver Power State Failure
To effectively troubleshoot and resolve the Driver Power State Failure error, it’s crucial to understand its potential causes. Here are some common factors that can trigger this error:
- Outdated or Incompatible Drivers: Drivers that are outdated or incompatible with your system can lead to power state issues.
- Corrupted System Files: Corruption in system files, particularly those related to drivers, can trigger this error.
- Hardware Conflicts: Hardware conflicts, such as multiple devices trying to use the same resources, can cause driver failures.
- Power Management Settings: Incorrect power management settings or problems with power-saving features can lead to driver issues.
- Software Conflicts: Incompatible or poorly designed software, including third-party applications and security software, can interfere with drivers.
- Faulty Hardware: In some cases, the error may be caused by faulty hardware components.
Methods To Fix Driver Power State Failure in Windows 10
The 0x0000009f error code is frequently caused by a driver-related problem on a user’s computer, and this is the most common cause of the problem. As a result, Microsoft released KB 2983336 to address this issue.
Failure of the driver’s power state A ntoskrnl.exe error message may display the name of the file in question. ntoskrnl.exe is the most common cause of this issue.
The Driver Power State Failure can be fixed using any one of the nine ways we’ve outlined for you here. Before attempting to fix the problem, we recommend that you read through the full tutorial and review each solution.
Your computer’s Driver Power State Failure problem can be fixed by following the instructions on this page. It’s best to begin with the simplest and most straightforward options first. You’ll save a lot of time this way, and the outcome will be exactly what you wanted.
1. Install The Most Recent Version
The most common cause of a Driver Power State Failure is out-of-date or conflicting drivers in your system.
There are two ways to keep your drivers up to date: manually updating Windows via Windows Update or utilising a reputable third-party programme to download and install the most recent versions. If you’re able to log in to Windows 8.1 or Windows 10, follow these steps:
Step 1: Download and install the “TweakBit Driver Updater” on your computer first.
This is the next step after you install Driver Updater. The installed programme will scan your PC and cross-check all of your installed drivers against its cloud database. It will take some time for the scanning to be finished. The Driver Updater will suggest appropriate updates to you on an ongoing basis.
Step 2: Finally, the scanning procedure will generate a report detailing the issues it discovered on your computer in Step 3. Keep an eye on the list and easily update the drivers.
The “Update All” option at the bottom allows you to install all recommended updates at once, or you may click on the “Update Driver” link next to the driver name to install each one individually.
Please be aware that updating some drivers may necessitate multiple processes. As a result, whenever prompted, click “Update” and install all the necessary components. Please be aware that all of the features of this application are not free.
2. Remove the Recently Installed Drivers in Safe Mode
Step one is to go into the Advanced starting mode of Windows 10 by following the steps below:
Step 1: Check to see if the CD/DVD drive is set as your initial boot device in your BIOS.
Step 2: Insert the Windows 8.1 boot DVD into the CD/DVD drive.
Step 3: Restart your Windows 8 or Windows 10 operating system. A notice stating “Press any key to boot from CD or DVD” will appear at this point. In order to start the Windows 8 installation, press any key on your keyboard.
Step 4: When the Windows 8.1 DVD is booted, click the “Next” button in the window that appears. Finally, a screen with the “Repair Your Computer” option will be displayed; tap or click on it. Tap or select the “Troubleshoot” option or the left arrow to proceed to the next step.
Step 5: Click or touch on “Advanced choices” in the pop-up box that appears. Select “Command Prompt” or “Advanced Options” and tap or click on it. Enter the command C: in the command prompt. In a command window, type: BCDEDIT /SET DEFAULT BOOTMENUPOLICY LEGACY and hit enter.
Step 6: To exit the command prompt, type “EXIT” and hit enter. Restart the computer after removing the Windows CD/DVD.
In the event that you locate the driver that is producing the blue screen problem, you should visit the manufacturer’s website and see whether an updated version that is compatible with your system is available to prevent the Driver Power State Failure issue from occurring again.
3. Run an SFC Scan
When Driver Power State Failure occurs, it is almost always the result of corrupted system files. Fortunately, running an SFC scan can easily fix this issue. The SFC scan can be completed by following the steps listed below:
Press the “Windows + X” keys on the keyboard and select “Command Prompt (Admin)” from the menu. Powershell (Admin) should be selected if Command Prompt is unavailable. Enter the command sfc /scannow.
As the scanning process begins, it may take more than 10 minutes. Take care not to interrupt the scanning process.
If SFC scan fails to fix the problem, it is recommended to run DISM scan. Please adhere to the following instructions:
Step 1: “Command Prompt (Admin)” must be opened as stated in the preceding step 1.
In the Command Prompt, type in the following commands:
Cleansing the image with DISM.exe /Cleanup-image /Health
Run DISM.exe with the following options: /On/Cleanup/Restore
To execute these instructions, use the enter key.
Step 2: After running both instructions, see if the problem has been resolved.
The SFC scan should always be performed once the DISM scan is complete, even if the SFC scan was not possible before the DISM scan. The error message will be gone once you’ve run both scans.
4. Alter Your Power Settings
The power settings on your computer may cause a Driver Power State Failure. Changing these settings is as simple as following these steps:
Step 1: You can also use Windows key + X to bring up a list of options, and then choose “Control Panel” to open it.
Step 2: Select “Power Options” from the drop-down menu that appears. The next step is to select the button’s power. Next, alter the currently accessible parameters. Finally, disable “Sleep,” “Hibernate,” and “Turn off rapid startup (recommended)” “choose or deselect certain options. To get started, simply click the “To save the changes, click the “Save” button.
5. Changing Your Power Plan Settings
Driver Power State Failure might also be caused by the current power plan. Change the power plan parameters by following these instructions:
Step 1: Open “Power Options,” select your existing plan, then click on “Change Power Plan Settings,” and you’re done. Choosing “Change advanced power settings” is the second step “and a drop-down menu appears with all the options.
Step 2: Make sure that “Sleep and Hibernate” are set to “Never” by opening the “Sleep” section from the list “As a matter of fact,. Also, make sure to check in “There is nothing selected in the “Do Nothing” section for the “Power Buttons and Lid”. Click “Apply” and then “Ok” to save your changes “Buttons are used to interact with the system.
The “Graphics settings or PCI Express and Lnk State Power Management” and a “Wireless Adapter Settings” can be adjusted to “Maximum Performance” as an extra step. You should always remove the battery from a laptop before plugging it into a power source.
6. Remove or Disable Your Antivirus Software
Antivirus provides a layer of protection for your computer, but it can occasionally interfere with the operating system and cause a Driver Power State Failure error to occur. The problem may be resolved if the antivirus software is temporarily disabled. If this is the case, remove it from your computer totally.
To ensure that your antivirus and all associated files are removed entirely, we strongly suggest that you utilise a dedicated uninstalling tool.
In addition, many antivirus software providers provide a removal utility with their products; if this is the case, you can access the removal tool here. You may need to install a new antivirus programme if the problem persists after following this guide.
Many users have reported that Avast antivirus software is mostly to blame for this problem, but other anti-virus programmes can also cause your computer to malfunction in similar manner.
7. Reverting
A dated graphics card in your computer may be to blame for a Driver Power State Failure error. To find and fix the problem, go back to an older version of your graphics card drivers. To do this, follow the steps listed below:
Step 1: Open “Device Manager” for the first step. The “Display Adapters” will be visible “To open the option, simply click on it. To access the graphics card, double-click on it.
Step 2. When “Properties Window” appears, select “Driver” from the “Tab” menu and then “Roll Back Driver.”
Step 3: Remain calm and wait for the procedure to be completed.
The only alternative if you can’t find “Roll Back” is to uninstall your graphics card driver from “Device Manager” (you may do this by using “Display Driver Uninstaller.”).
After completely deleting the driver, go to your graphics card manufacturer’s website and download the previous version of your driver from there. This should be taken care of now. This problem frequently affects graphics cards from Nvidia. Alternately, use a different graphics card and see if this works.
8. In Nvidia Control Panel
Nvidia graphics cards are a common cause of the Driver Power State Failure issue. If you’re having trouble, follow these steps. The Nvidia Control Panel can be used to fix the error message and eliminate the failure:
Step 1: Nvidia Control Panel is the first step. Go to the left-hand control panel and select “Manage 3D Settings.” In the “Dedicated Graphics Card” section, switch to “Preferred Graphics Processor” in the drop-down menu. Make sure to select the “Prefer Maximum Performance” option from the list of options that display.
Step 2: The final step is to save the modifications and see if the issue has been resolved.
Switching to the maximum performance option worked for the vast majority of users who tried it. However, this mode will drain a lot of battery power. Keep your laptop charged at all times when using it. “Catalyst Control Centre” is where AMD graphics card users may access the settings.
Read Also:
Conclusion
Choose one of the nine best options from the list. Before you begin troubleshooting the mistake, review all of the available options and stages. Driver Power State Failure can be fixed using any of the methods outlined above.
If you can’t solve it, you may not have followed all the procedures correctly or your computer is broken. After completing the following procedures, you will be able to log in to your Windows 10 PC.
I hope your computer’s blue screen issue has been resolved. That’s all there is to it, everyone. Have fun working with your PC from this point on.



















