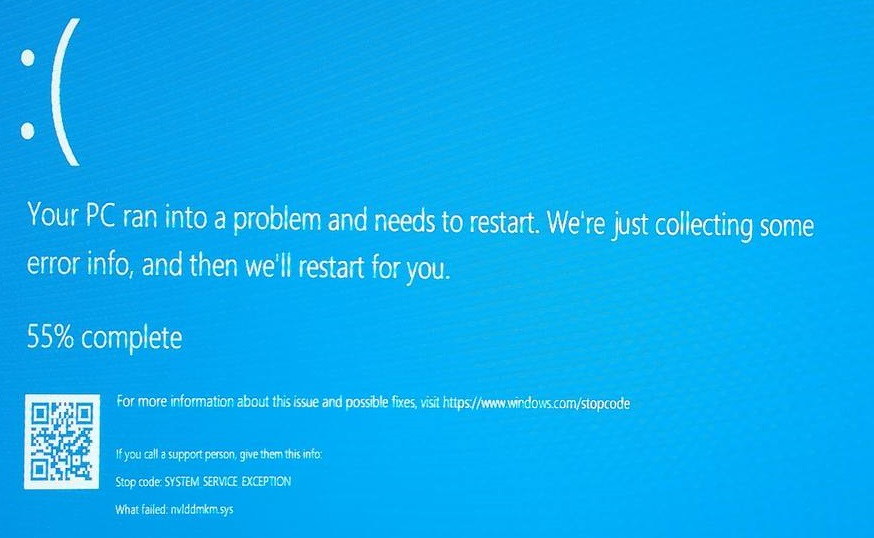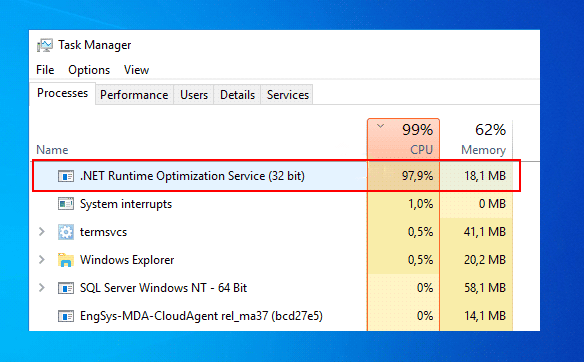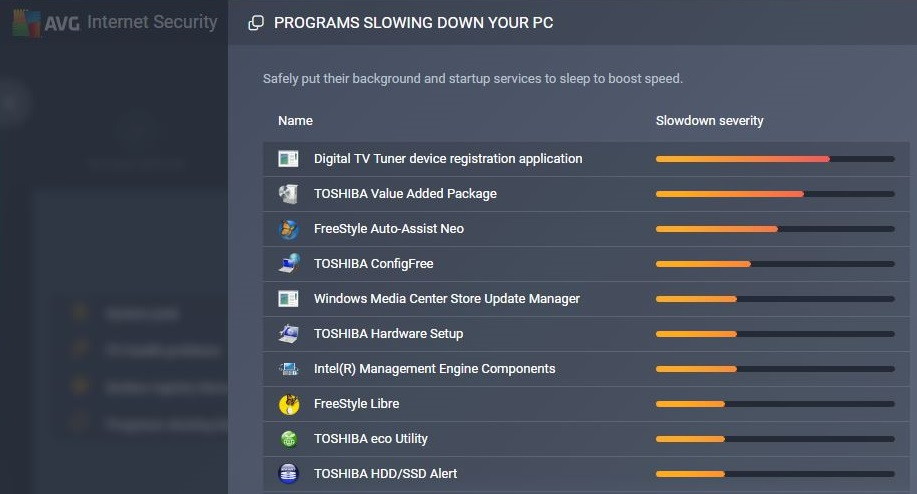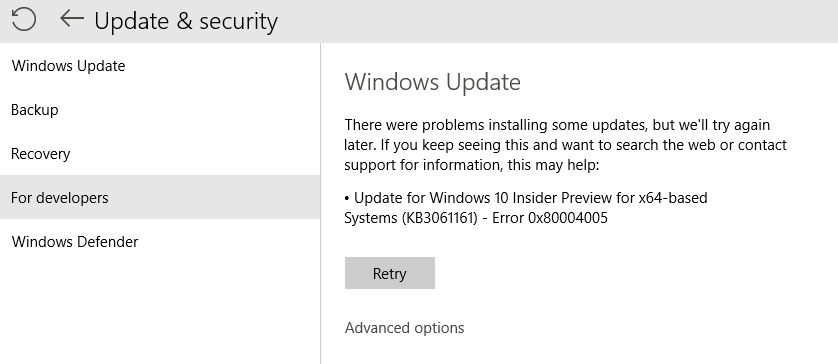Google Chrome is one of the most used browsers of all time. The only search engine I used. It blocks ads, privacy, and faster. Upside you will get a lot of useful features and very helpful. Especially with a Google assistant probably my favorite browser.
Microsoft Windows 7 is the predecessor of window Vista and least one of the parts of the Windows NT family operating system.
After updating the operating system the users are facing many problems. One of the issues user face that the taskbar appear when they are watching movies or videos in full-screen mode.
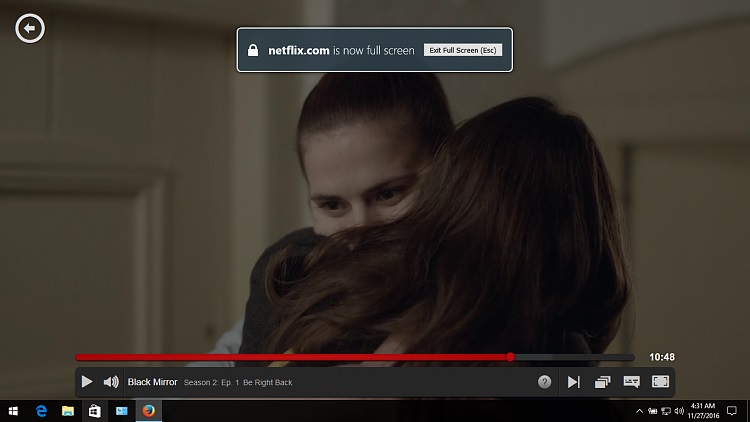
Understanding the Taskbar Showing in FullScreen Error
The “Taskbar Showing in FullScreen” error occurs when the Windows taskbar, which is typically located at the bottom of the screen, is visible even when you are in fullscreen mode.
Fullscreen mode is commonly used when watching videos, playing games, or using specific applications that require the entire screen’s real estate. When the taskbar disrupts this experience, it can be frustrating and distracting.
Read Also:
Causes of the Taskbar Showing in FullScreen Error
Several factors can contribute to the taskbar appearing in fullscreen mode. Identifying the root cause is essential for implementing an effective solution. Here are some common reasons for this error:
- Auto-Hide Disabled: Windows allows users to set the taskbar to auto-hide, which means it remains hidden until you hover your cursor over the taskbar area. If auto-hide is disabled or not configured correctly, the taskbar may stay visible in fullscreen mode.
- Background Applications: Running background applications or system processes may interfere with the taskbar’s auto-hide feature, preventing it from disappearing in fullscreen mode.
- Incorrect Display Settings: Incorrect display settings or outdated graphics drivers can cause conflicts that result in the taskbar showing in fullscreen mode.
- Third-Party Software: Some third-party software, especially applications that customize the Windows interface, may conflict with the taskbar’s behavior in fullscreen mode.
How to Fix Taskbar Showing in Fullscreen
Method 1: Restarting Explorer.exe
Graphical User Interface is an interface which includes graphical elements for eg. Window icon, buttons, etc.
Mostly the issue is resolved by restarting the file explorer and problems get filed by a restart. Windows 7 doesn’t provide a simple restart.
Step 1: First of all, press Crt+Alt+Delete Key to Open up the window.
Step 2: Secondly, select “ Start taskmgr” in the dialogue box to bring up your computer’s task manager.
Step 3: In Taskmgr Click the “Processes” tab located on the top of the window.
Step 4: Next, select the exe in the list of processes. Then click on the “End Process” button.
Step 5: Lastly, alert window pop up and again click on End process.
Methods 2: Override High DPI Scaling Behavior Windows 7
You can do this by:
Step 1: First of all, right-click on the Google Chrome application icon and click on “Properties.”
Step 2: Go over to the Compatibility tab, enable “Override High DPI scaling behavior” and set the Scaling Behavior to “System (Enhanced).”
Step 3: Lastly, restart the chrome app and move it between your different displays to see if there is an improvement.
Methods 3: Turning Visual Effects Off Window 7
To Disable the visual effects and to get rid of this problem you have to follow these simple steps and it will help you to get your problem fixed.
Step 1: At first, right-click on the Computer icon in your Desktop
Step 2: Secondly, click on properties in the open menu
Step 3: Next, click on the “Advanced System settings”, in the open dialogue box
Step 4: After that, click on the “settings” button in the performance section
Step 5: Another Dialogue box will open on the screen
Step 6: Then, select “Visuals effects” tab and confirm it
Step 7: Add checks or remove to item according to your preference
Step 8: Lastly, in the last step click on “OK”.
Methods 4: Enable Auto-Hide:
- Right-click on the taskbar.
- Select “Taskbar settings.”
- Toggle on the “Automatically hide the taskbar in desktop mode” and “Automatically hide the taskbar in tablet mode” options.
- Ensure that both options are set to “On.”
Methods 5: Check for Background Applications:
- Close unnecessary background applications and processes that might be interfering with the taskbar’s behavior.
- Use the Task Manager (Ctrl + Shift + Esc) to identify and end resource-intensive tasks.
Methods 6: Update Graphics Drivers:
Outdated or incompatible graphics drivers can lead to display issues. Visit your graphics card manufacturer’s website to download and install the latest drivers.
Methods 7: Adjust Display Settings:
- Right-click on the desktop and select “Display settings.”
- Ensure that your display settings are configured correctly, including resolution and multiple display setup.
Methods 8: Uninstall Problematic Software:
If you suspect that third-party software is causing the error, consider uninstalling or disabling such applications, especially those related to system customization or interface enhancements.
Methods 9: Windows Updates:
Ensure that your Windows operating system is up to date by installing the latest updates and patches. Microsoft often releases updates to address bugs and improve system stability.
Read Also: